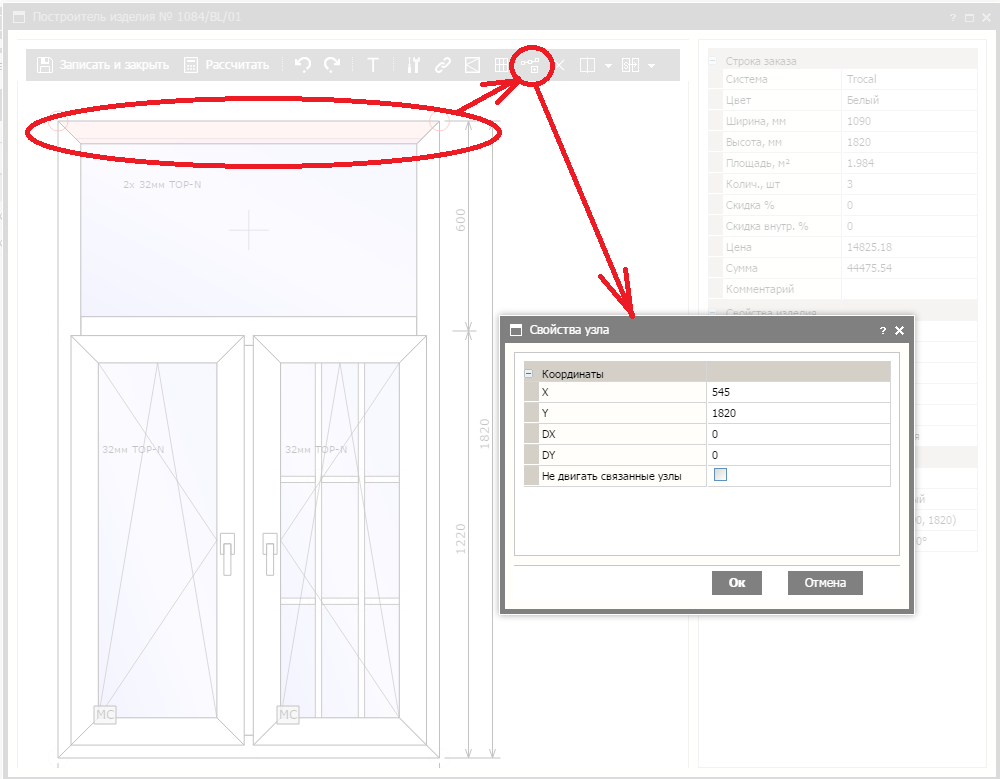Заказ дилера:3.1.Построение стандартного изделия
Содержание
Новый заказ (Закладка "Реквизиты")
Для создания нового заказа необходимо в главном окне программы нажать кнопку "Создать" (Рис. 1, п. 1)
Рис. 1
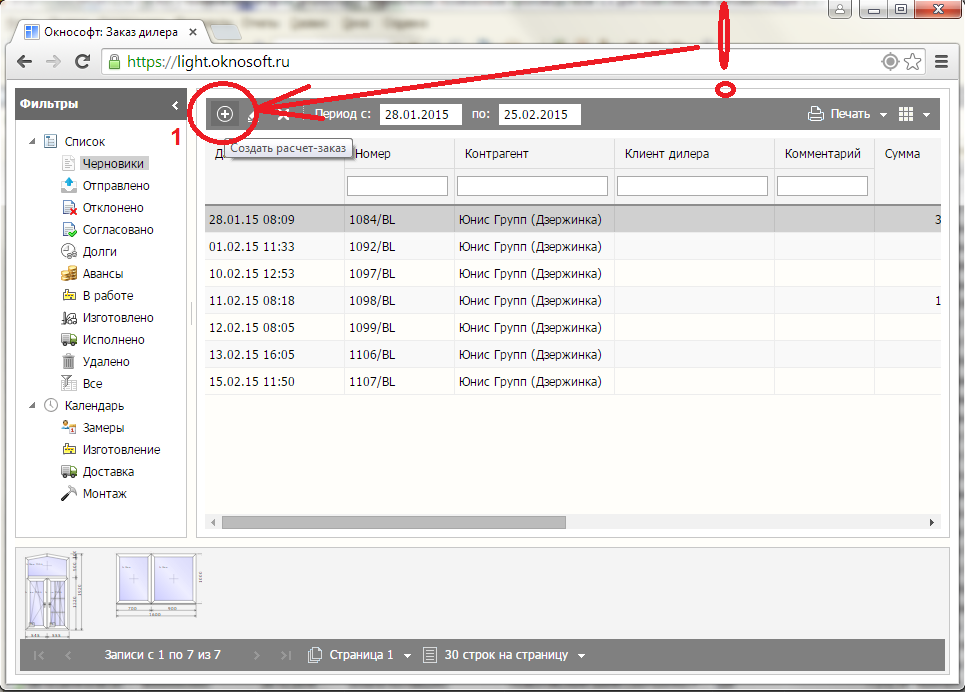
Для изменения существующего заказа необходимо в главном окне программы отметить соответствующий заказ и нажать кнопку "Изменить" (Рис. 2, п. 1)
Рис. 2
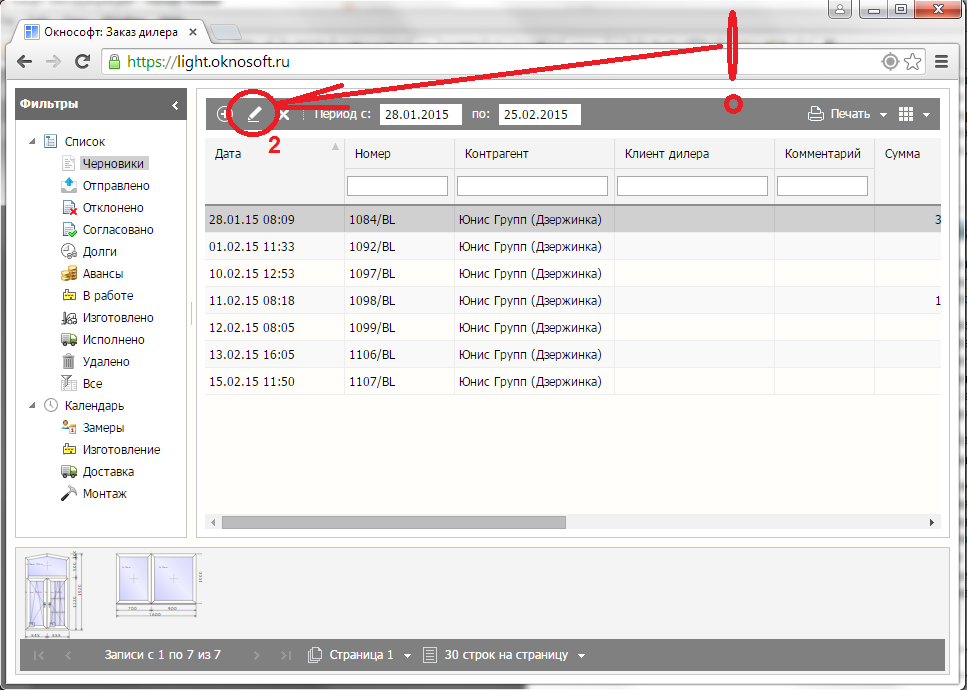
После того как пользователь нажмет кнопку "Создать" программа откроет диалоговое окно нового заказа, состоящее из двух закладок (Рис. 3):
1. "Реквизиты" (Рис. 3, п. 1);
2. "Состав заказа" (Рис. 5, п. 1).
Рис. 3
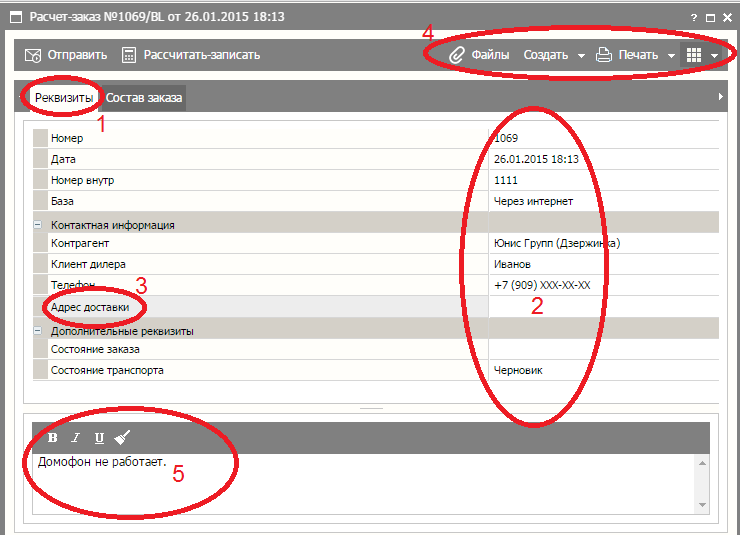
| Значение реквизита (Рис. 3) | Пояснение |
|---|---|
| Реквизиты (п. 1) | Закладка с основными реквизитами заказа |
| Список реквизитов (п. 2) | Табличная часть для заполнения |
| Адрес доставки (п. 3) | Адрес доставки готовой продукции |
| Панель управления (п. 4) | Основные кнопки управления (Файлы, Создать, Печать и Отозвать) |
| Комментарий (п. 5) | Текстовое поле для служебных сообщений менеджеру компании производителя |
Панель управления (Рис. 3, п. 4)
| Значение кнопки | Пояснение |
|---|---|
| Файлы | Данная функция позволяет пользователю прикрепить к заказу любые файлы (текст, фото, видео и т.п.) |
| Создать | Данная функция создает (планирует) событие в календаре пользователя (например, дата, время и адрес замера, монтажа и т.д.) |
| Печать | Данная функция выводит на печать стандартные документы (счет, договор и т.д.) |
| Дополнительные кнопки | Функция "Отозвать" предназначена для возврата заказа из состояния "Отправлено" в состояние "Черновик" |
Адрес доставки
Рис. 4
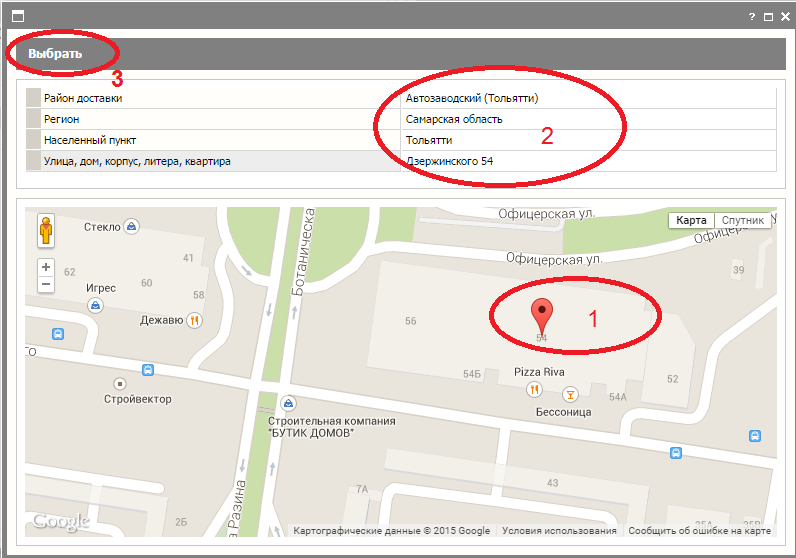
Для указания адреса доставки готовой продукции требуется выбрать из соответствующих справочников следующие обязательные реквизиты (Рис. 4, п. 2):
1. Район доставки;
2. Регион (подставляется автоматически);
3. Населенный пункт;
4. Улицу и дом (Так же пользователь может указать, дом (объект) переместив мышкой соответствующий указать (Рис. п. 1) на карте Goodle, наименование улицы при этом определится автоматически).
Для загрузки адреса необходимо нажать кнопку "Выбрать" (Рис. 4, п. 3)
Новый заказ (Закладка "Состав заказа")
Рис. 5
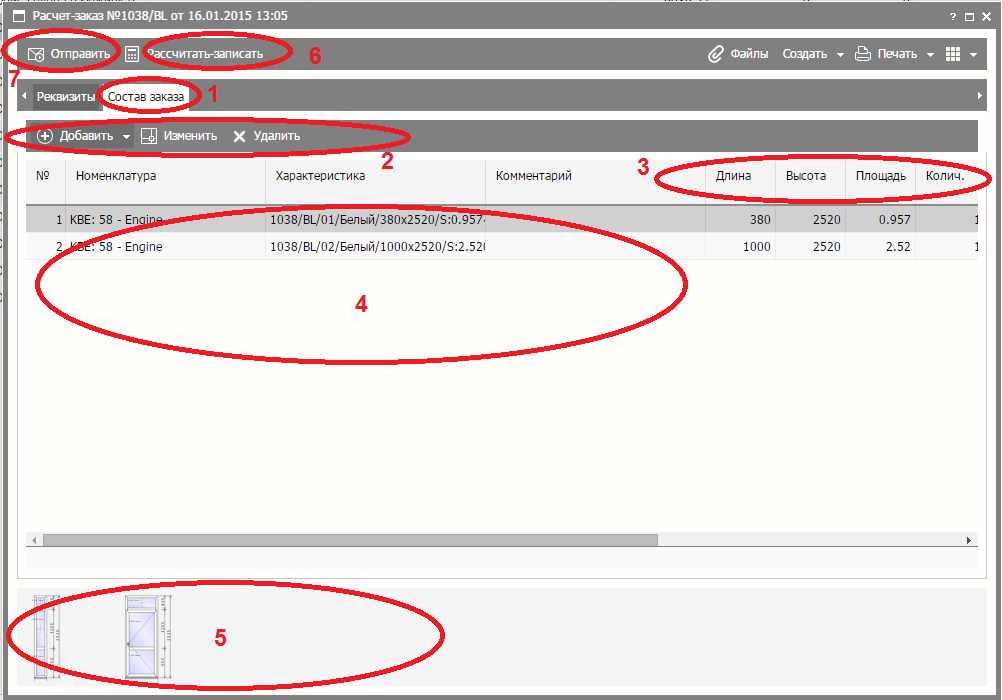
| Значение реквизита (Рис. 5) | Пояснение |
|---|---|
| Состав заказа(п. 1) | Закладка заказа дилера, содержит список изделий, материалов и услуг входящих в соответствующий расчет-заказ |
| Панель управления (п. 2) | Функции кнопок панели позволяет добавить, изменить, удалить строку заказа соответственно |
| Реквизиты (п. 3) | Основные реквизиты изделий, материалов и услуг |
| Список изделий (п. 4) | Табличная часть документа, содержит список изделий, материалов и услуг |
| Эскизы (п. 5) | Эскизы изделий, входящих в соответствующий заказ |
| Рассчитать-записать (п. 6) | Данная функция позволяет произвести расчет и записать итоговую сумму всего заказа |
| Отправить (п. 7) | Данная функция позволяет отправить заказ на согласование менеджеру завода-изготовителя После отправки заказа на согласование заказ будет недоступен для редактирования |
Типовые изделия
После того как пользователь нажмет кнопку "Добавить" (Рис. 5, п. 2) и выберет команду "Изделие" программа откроет справочник "Типовые изделия" (Рис. 6)
Рис. 6
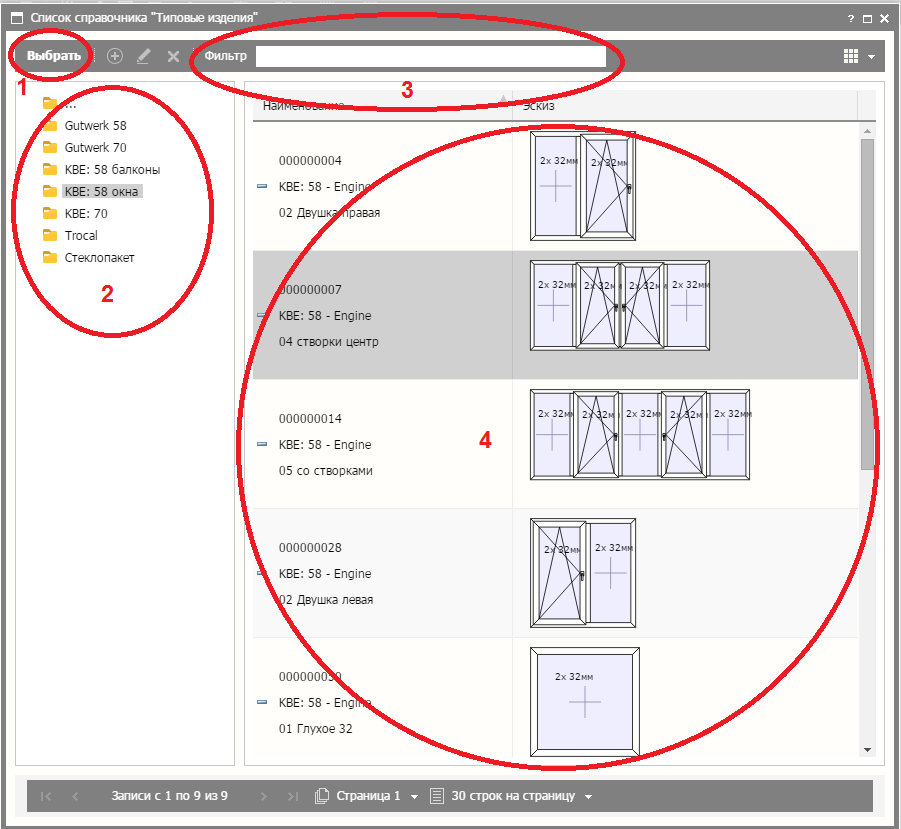
| Значение реквизита (Рис. 6) | Пояснение |
|---|---|
| Выбрать (п. 1) | Данная функция позволяет выбрать соответствующий шаблон изделия для последующего редактирования и расчета |
| Виды типовых заказов (п. 2) | Группировка типовых заказов по номенклатурным группам |
| Фильтр (п. 3) | Данная функция предназначена для отбора определенных шаблонов изделий по указанному критерию |
| Список типовых изделий (п. 4) | Список типовых изделий определенной номенклатурной группы |
Построение изделия
После того как пользователь выбрал необходимый шаблон и нажал кнопку "Выбрать" (Рис. 6, п. 1), программа откроет диалоговое окно нового изделия (Рис. 7)
Рис. 7
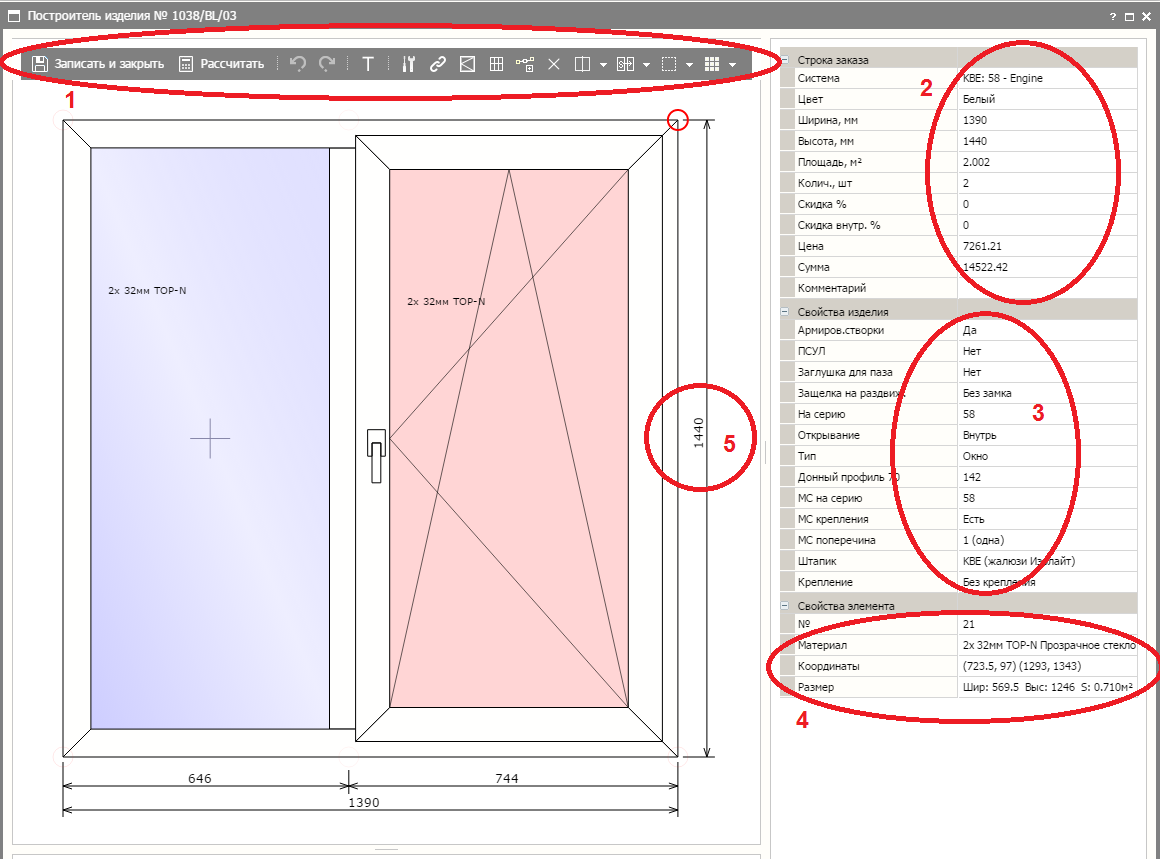
Панель управление (Рис. 7, п. 1)
| Значение реквизита (п. 1) | Пояснение |
|---|---|
| Записать и закрыть | Данная функция позволяет пользователю одновременно рассчитать стоимость изделия, записать указанные параметры и закрыть диалоговое окно (Рис. 7) |
| Рассчитать | Данная функция позволяет пользователю рассчитать стоимость изделия и записать указанные параметры |
| Шаг назад | Данная функция позволяет пользователю отменить внесенные изменения в конструкцию |
| Шаг вперед | Данная функция позволяет пользователю вернуть отмененные изменения в конструкцию |
| Типовой блок | Данная функция позволяет открыть диалоговое окно типовых изделий (Рис. 6) |
| Свойства элемента | Данная функция позволяет пользователю открыть диалоговое окно свойств элемента (Рис. 8) Выделив элемент и нажав кнопку пользователь может увидеть и при необходимости изменить тип, цвет элемента, артикул, координаты концов элемента и радиус арки и другие параметры элемента |
| Свойства соединения | Данная функция позволяет открыть диалоговое окно свойств участвующих в соединении элементов (Рис. 9) Выделив элементы пользователь может увидеть артикулы соединяемых элементов, угол соединения, длину шва соединения Пользователь может просмотреть и изменить тип соединения |
| Свойства фурнитуры | Данная функция позволяет открыть диалоговое окно свойств фурнитуры (Рис. 10) Позволяет менять тип фурнитуры, основные параметры, направление открывания, цвет декоративных накладок, номенклатуру ручки и условия безопасности |
| Свойства раскладки | Данная функция позволяет открыть диалоговое окно свойств раскладки (Рис. 11) Позволяет менять номенклатуру, цвет, тип деления и основные параметры данного элемента |
| Добавить узел | Данная функция позволяет пользователю открыть диалоговое окно свойств узла (Рис. 12) Для этого необходимо выделить элемент и нажать соответствующую кнопку Операция требуется как для создания конструкций с числом углов, большим четырех, так и для разделения элементов профилей на отрезки определенной длины |
| Удалить элемент | Данная функция позволяет пользователю удалить на эскизе элемент или группу элементов |
| Разделить | Данная функция позволяет пользователю разделить контур импостом по вертикали или по горизонтали Дополнительно данная функция позволяет пользователю разделить изделие на две конструкции, соединенные между собой соединительным профилем по вертикали или по горизонтали |
| Уравнять размеры | Данная функция позволяет пользователю уравнивать выделенные две или более створок и/или заполнений по ширине или высоте: по заполнениям, геометрически, по левому краю, по правому краю, по верхнему краю, по нижнему краю, по центру вертикально, по центру горизонтально |
| Выделить | Данная функция позволяет пользователю выбрать определенную группу элементов: рамы, створки, импосты, заполнения |
| Дополнительно | Данная функция позволяет пользователям увеличить или уменьшить масштаб эскиза изделия |
Табличная часть "Строка заказа" (Рис. 7, п. 2)
| Значение реквизита (п. 2) | Пояснение |
|---|---|
| Система | Отображается наименование профильной системы (профильную систему можно изменить) |
| Цвет | Отображается цвет конструкции (Цвет всей конструкции или отдельного элемента можно изменить) |
| Ширина, мм | Отображается ширина изделия в мм (данные можно изменить) |
| Высота, мм | Отображается высота изделия в мм (данные можно изменить) |
| Площадь, м2 | Отображается площадь изделия в мм |
| Колич., шт. | Отображается количество изделий в шт. (данные редактируются, Сумма поставщика пересчитается автоматически) |
| Скидка постав. % | Отображается размер скидки от производителя (на основании дилерского договора) |
| Цена поставщика | Отображается цена изделия с учетом действующей скидки от производителя |
| Сумма поставщика | Отображается сумма изделий с учетом действующей скидки от производителя |
| Скидка % | Отображается размер скидки для покупателя (данные редактируется, Цена и Сумма пересчитываются автоматически) |
| Цена | Отображается цена изделия для покупателя с учетом предоставленной скидки |
| Сумма | Отображается сумма изделий для покупателя с учетом предоставленной скидки |
| Комментарий |
Диалоговое окно "Свойства элемента"
Для того, чтобы открыть диалоговое окно "Свойство элемента", требуется выделить соответствующий элемент конструкции (элемент становится красным),
нажать правую кнопку мыши и выбрать соответствующую команду (рис. 8)
Рис. 8
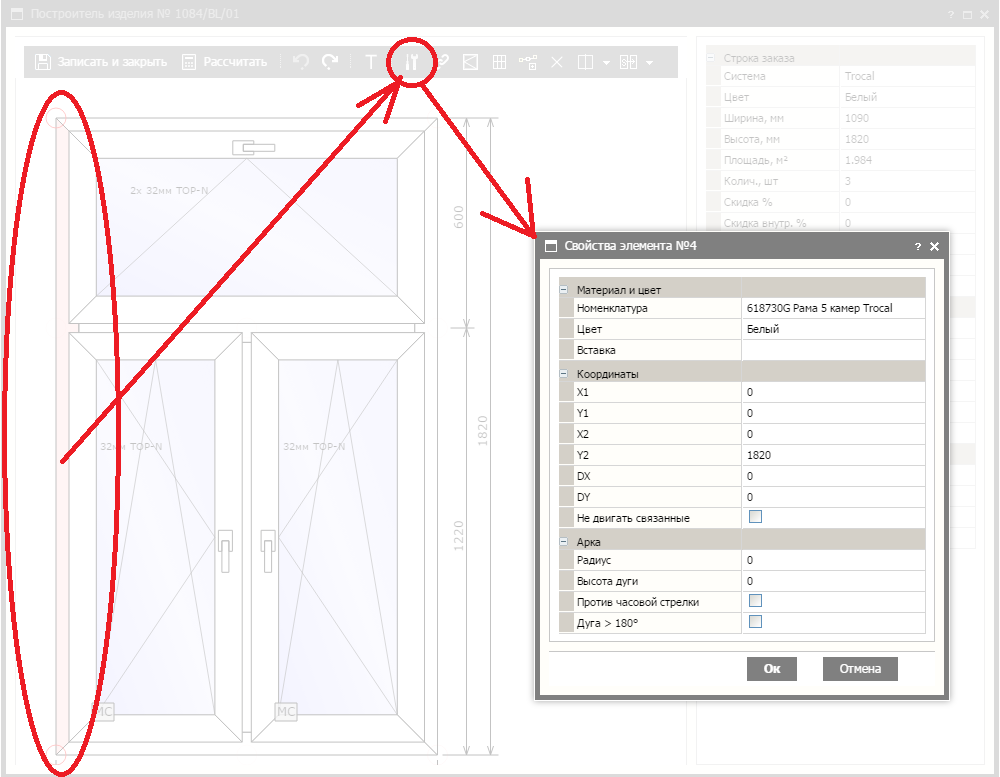
Диалоговое окно "Свойства соединения"
Для того, чтобы открыть диалоговое окно "Свойство соединения", требуется выделить мышкой два соединенных между собой элемента (для этого необходимо удерживать на клавиатуре клавишу"Shift"),
нажать правую кнопку мыши и выбрать соответствующую команду (рис. 9)
Рис. 9
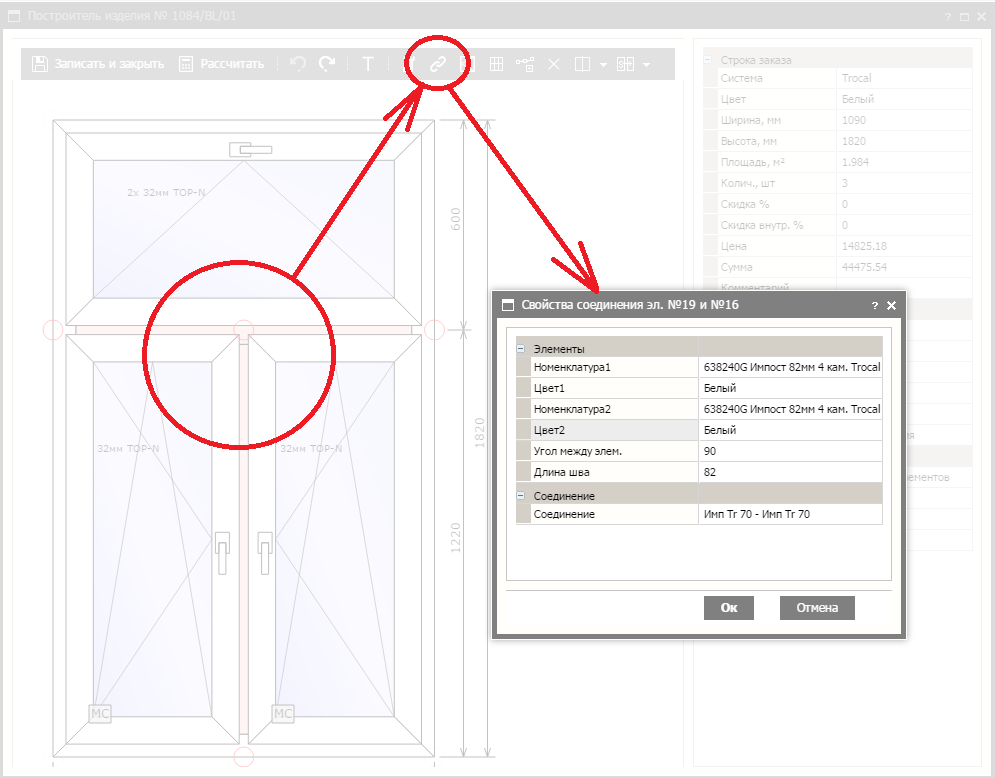
Диалоговое окно "Свойства фурнитуры"
Для того, чтобы открыть диалоговое окно "Свойство фурнитуры", требуется выделить мышкой необходимый контур, нажать правую кнопку мыши и выбрать соответствующую команду
Рис. 10
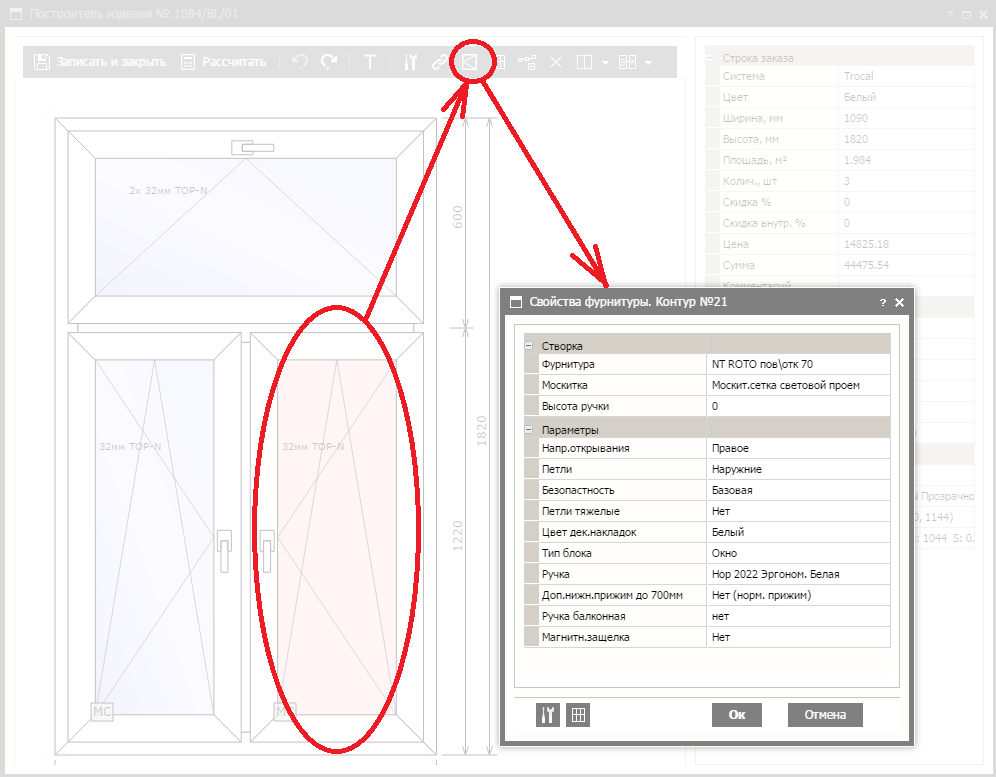
Диалоговое окно "Свойства раскладки"
Рис. 11
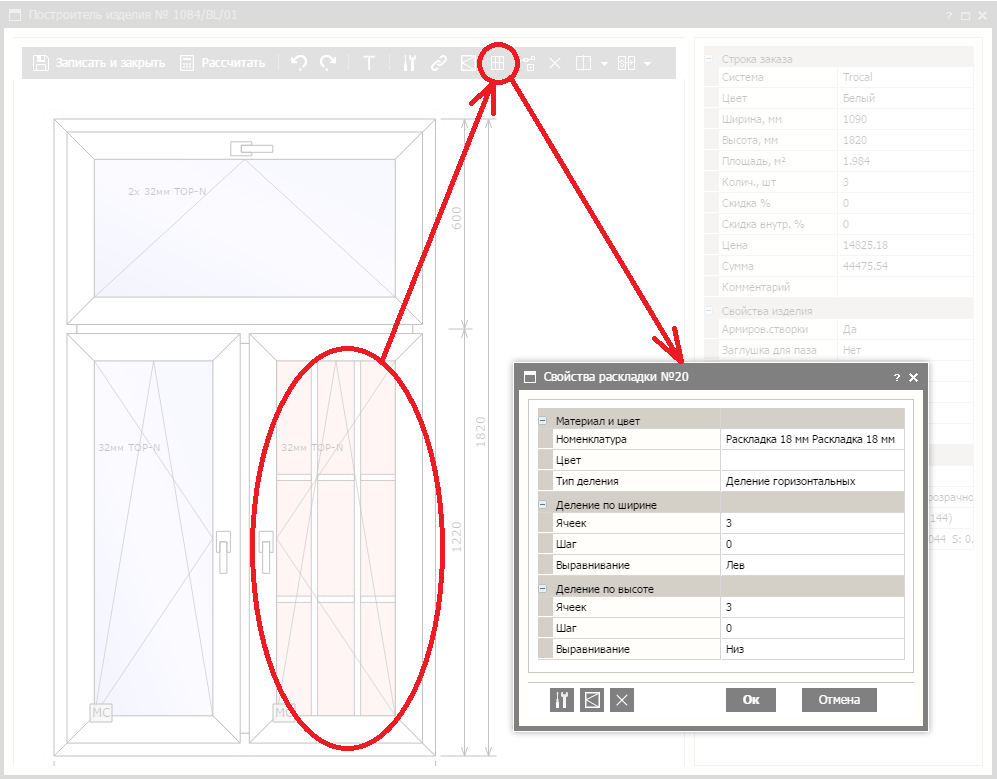
Диалоговое окно "Свойства узла"
Рис. 12