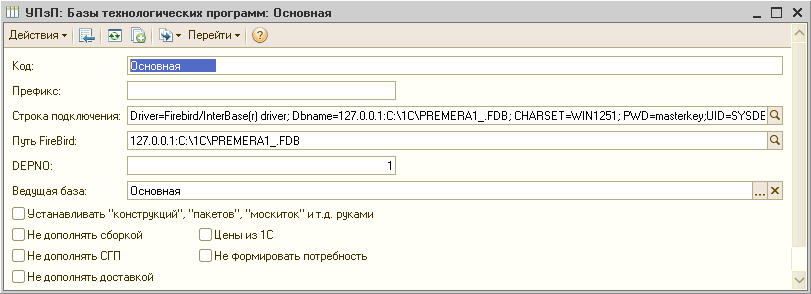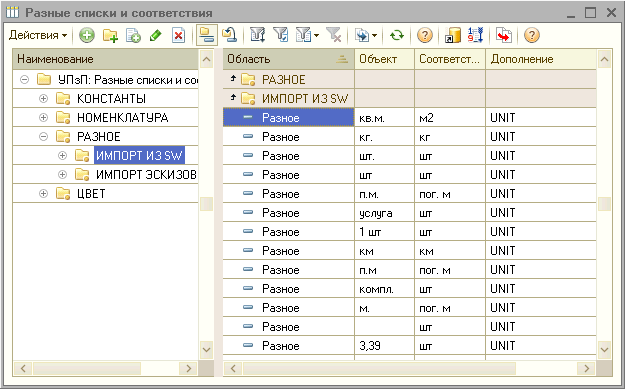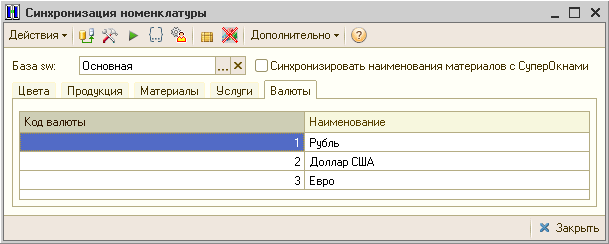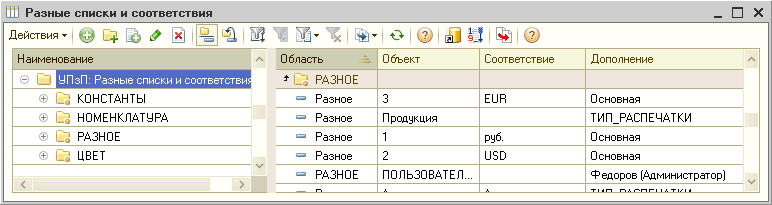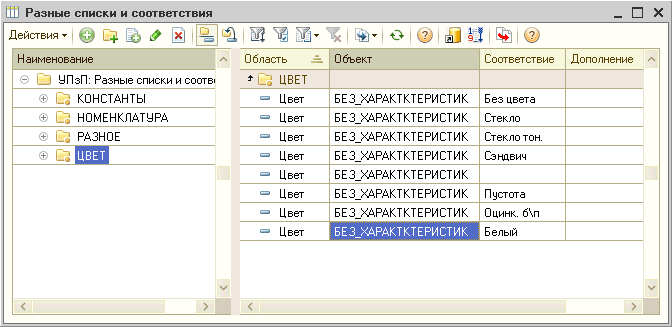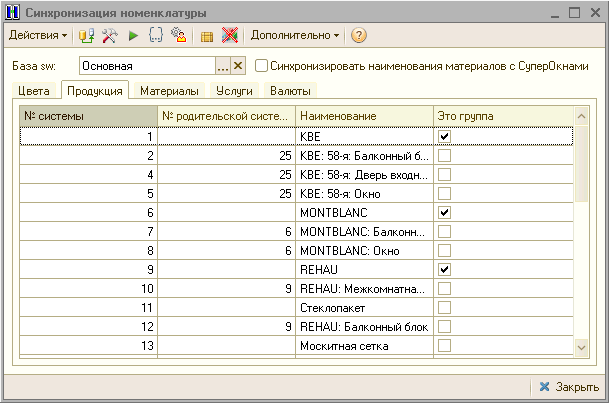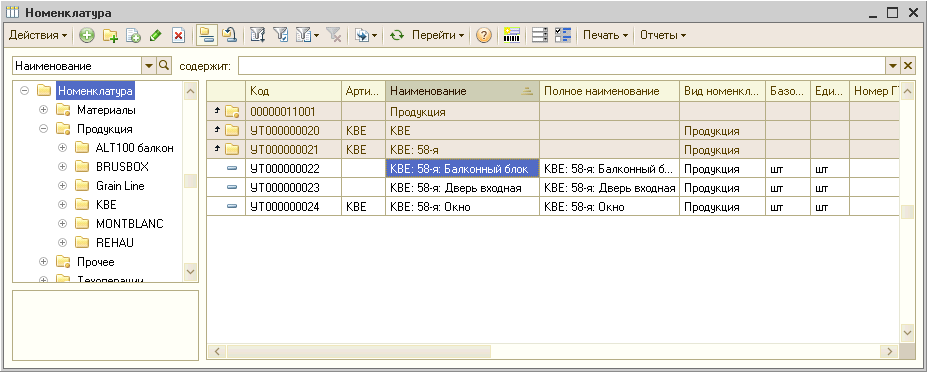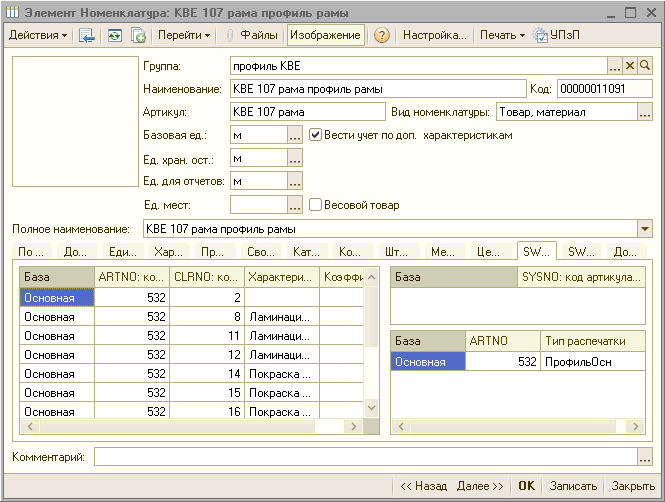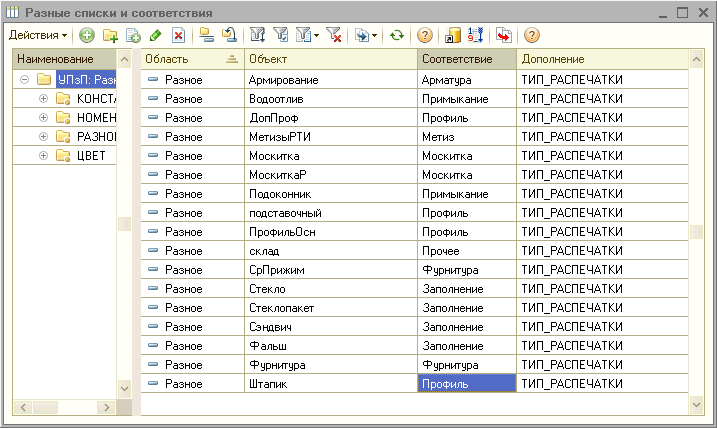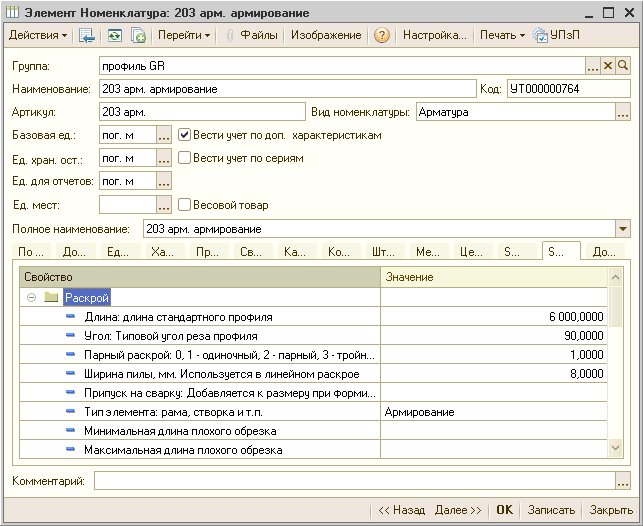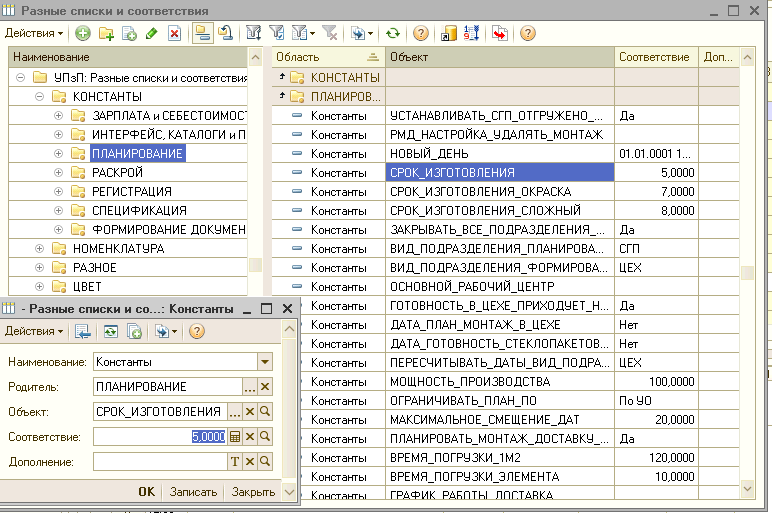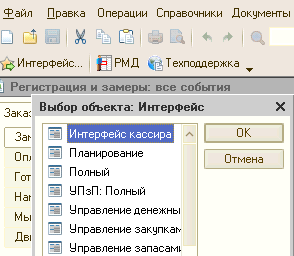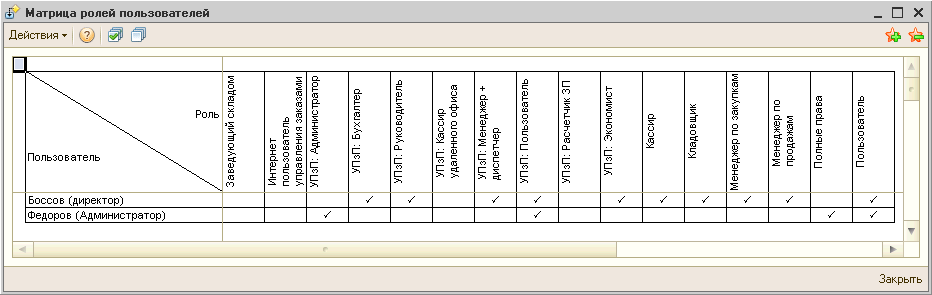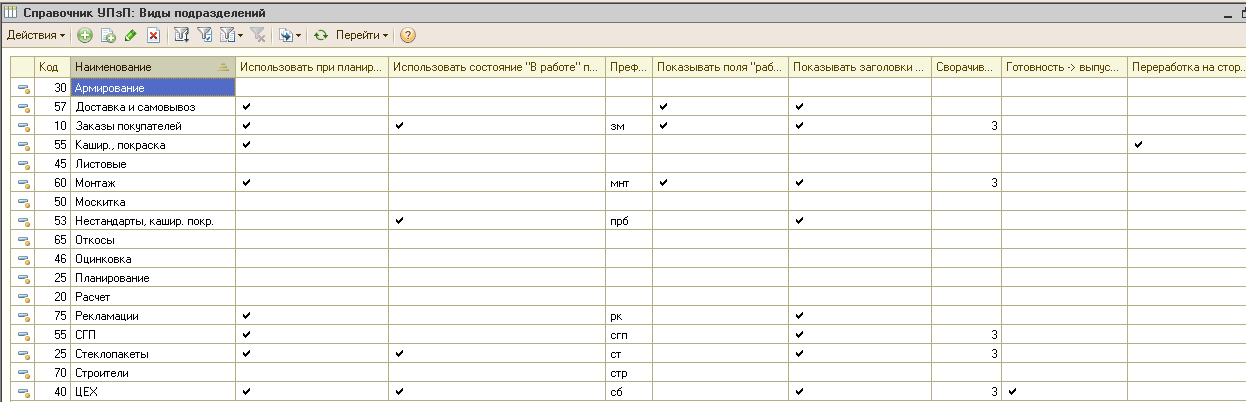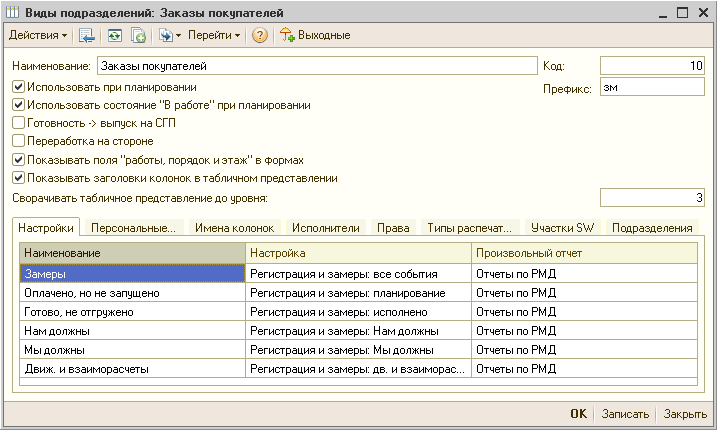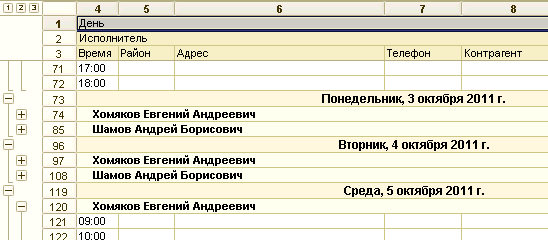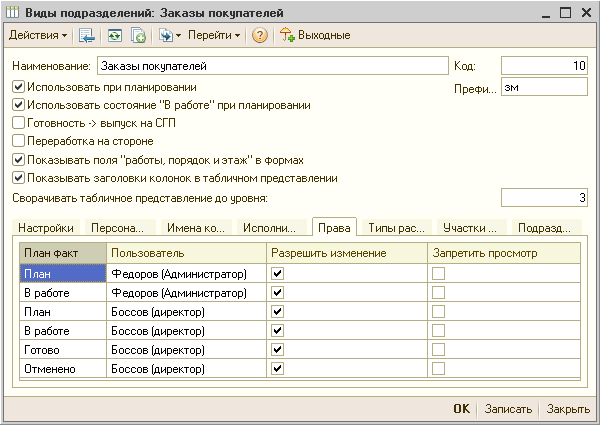Подготовка программы к работе
Содержание
- 1 Подготовительный этап
- 2 Загрузка номенклатуры из технологической программы
- 3 Настройки для выполнения процедуры раскроя
- 4 Настройка параметров учета УПзП
- 5 Настройка интерфейса и ролей пользователей
- 6 Настройка РМД. Справочник "Виды подразделений"
- 7 Заполнение производственного календаря
- 8 Регистрация программы
Подготовительный этап
Перед началом работы необходимо выполнить настройку учета, импорт номенклатуры и заполнение служебных справочников.
Подготовительный этап предполагает загрузку классификаторов и справочников данными и настройку параметров учета. Наряду со стандартной подготовкой к работе, описанной в «Руководстве пользователя» той базовой конфигурации, на основе которой реализована УПзП, необходимо настроить и подготовить специфические для УПзП справочники. Для этого необходимо:
- Открыть программу от имени пользователя с административными правами
- Загрузить из технологической программы номенклатуру (если конфигурация пустая), или засинхронизировать номенклатуру (если установка УПзП произведена в уже работающую конфигурацию и справочник номенклатуры заполнен данными)
- Настроить параметры учета программы УПзП
- Настроить согласно технологическому процессу предприятия Рабочее место диспетчера (РМД)
- Заполнить производственный календарь
- Получить у поставщика конфигурации лицензионный код и зарегистрировать программу
Создание пользователя с административными правами
- В Конфигураторе: Администрирование – Пользователи. Кнопкой Добавить открыть окно ввода нового пользователя
- На закладке Основные указать имя и полное имя пользователя (например, "Администратор")
- На закладке Прочие предоставить роли:
- УПзП:Администратор
- Полные права
- Пользователь
- УПзП:Пользователь
- Основной интерфейс итУПзП
- Основной язык Русский
Первоначальное заполнение справочников
- Открыть программу в режиме «1С:Предприятие» под пользователем «Администратор»
- Если это первый запуск УПзП, откроется обработка первоначального заполнения справочников и сохраненных настроек. Дать согласие на первоначальное заполнение информационной базы. Загружаются справочники банков, единиц измерения и т.д.
- Далее программа откроет стандартный мастер первого запуска типовой конфигурации. Рекомендуется отказаться от выполнения шагов типовой обработки, т.к. в этом случае могут образоваться дубли в справочниках Организации, Типы цен, Валюты, Склады, Подразделения, Кассы.
Ввод сведений об организации, настройка параметров учета
- Ввести сведения об организациях, складах, подразделениях, кассах, сотрудниках. Это стандартные справочники конфигурации 1С. Если в программе необходимо оформлять и печатать документы от лица нескольких организаций – все организации внести в справочник «Организации»
- Открыть меню «Сервис» - «Настройка учета» - «Настройка параметров учета».
- На закладке «Общие» поставить галку «Использовать характеристики номенклатуры». Это важно, так как учет номенклатур в программе ведется по характеристикам.
- На закладке «Валюты», установить валюту регламентированного и управленческого учета.
- На закладке «Печать, единицы, цены» указать тип цен плановой себестоимости номенклатуры «Плановая себестоимость». Единица объема – м3.
- Открыть меню «Сервис» - «Настройка учета» - «Учетная политика».
- На закладке «Общая» в поле «Период» ввести дату, поставить галки:
- Вести учет товаров организации в разрезе складов
- Списывать партии при проведении документов
- Вести партионный учет по складам
- Открыть меню Сервис - Настройка учета - Учетная политика (налоговый учет).
Кнопкой «Добавить» открыть окно ввода, заполнить поля «Период» и «Организация», на закладках согласно учетной политики сделать настройки. ОК.
Загрузка номенклатуры из технологической программы
Подготовка к синхронизации
В процессе работы производится импорт спецификаций из технологической программы, в которой конструируется изделие и рассчитывается его стоимость (это могут быть программы СуперОкна, AluRol, Schucal, Klaes, XLS, Профстрой или любая другая программа). До начала работы необходимо загрузить из технологической программы в УПзП элементы справочника «Номенклатура» - перечень материалов, продукции, работ и т.д.
- Для импорта номенклатуры из программы СуперОкна:
- В программе УПзП открыть меню «Сервис» - «Технология и ценообразование» - «УПзП: Синхронизация номенклатуры и Начальное заполнение»
- Через кнопку «Действия» - «Установить Firebird ODBS» необходимо установить драйвер для доступа к базе данных программы Суперокна
- Через кнопку «Действия» - «Установить драйвер сканера штрих-кода» установить драйвер
- Кнопкой «Действия» - «Установить чертежный шрифт» выполнить установку шрифта, который необходим для импорта эскизов
- Кнопкой «Действия» - «Установить шрифт «Code 39» установить шрифт, необходимый для печати бар-кодов
- В новых версиях Windows (7, 2008) - автоматическая установка шрифта из 1С
- В XP и 2003 - для подключения шрифта поместить файл из вложения в папку C:\windows\fonts\
- Другой вариант: положить файл на рабочий стол, нажать правой кнопкой мыши и выбрать команду:Установить
- Через меню «Сервис» - «Технология и ценообразование» - «УПзП: Базы технологических программ» открыть справочник и настроить строку подключения к базе технологической программы. В учебном примере настроено подключение к базе программы Суперокна: Driver=Firebird/InterBase(r) driver; Dbname=127.0.0.1:D:\shared\oknosoft\SW6_b8\Global.FDB; CHARSET=WIN1251; PWD=masterkey;UID=SYSDBA;
- DEPNO должно соответствовать тому номеру отдела, из которого необходимо читать данные
Если создаются новые записи в этом справочнике для импорта данных из других отделов, для каждой новой базы необходимо указывать в качестве основной ту базу, с которой проведена синхронизация. Если для работы используется несколько технологических программ, для каждой необходимо настроить строку подключения. Для реплицируемых баз технологических программ должны быть ссылки на основную базу
- В обработке «УПзП: Синхронизация номенклатуры и Начальное заполнение» выбрать базу SW , соответствующую технологической программе ( в нашем примере – «Основная»)
- Нажать кнопку «Прочитать»

Программа предложит настроить параметры импорта. Удобно выполнять процедуру загрузки по шагам.
Шаг 1. Загрузка цветов, валют, услуг
- Поставить галку «Загружать цвета». Нажать «ОК» - программа считывает данные из таблиц программы Суперокна и заполняет в обработке перечень цветов, услуг, валют
- Нажать кнопку «Подготовить»

В процессе импорта используются значения справочника «Разные списки и соответствия». До загрузки данных из программы СуперОкна необходимо установить на стороне 1С соответствия отдельных элементов программ. Каждой строке таблиц программы Суперокна должен соответствовать элемент справочника «Типы распечатки» на стороне 1С. В папке «Разное» настроить соответствие единиц измерения и валют. Для настройки единиц измерения: предварительно открыть меню «Операции» - «Справочники» - Классификатор единиц измерения», и через кнопку «Подбор из ОКЕИ» добавить в свой справочник необходимые для установки соответствия единицы измерения. Для позиций, по которым не найдется соответствий в ОКЕИ (Общероссийском классификаторе единиц измерения), можно установить соответствие «штука». Например,
- По синхронизации валют: на закладке «Валюта» обработки «Синхронизация номенклатуры» при нажатии кнопки «Прочитать» считываются валюты
Установить соответствие в справочнике «Разные списки и соответствия», в папке «Разное»
Также для валют необходимо задать курсы валют. Для этого открыть типовой регистр сведений "Курсы валют" (Операции - Регистр сведений - Курсы валют), и задать курсы и кратность всех используемых валют. Для валюты "рубль" курс и кратность = 1.
- В справочнике «Разные списки и соответствия», в папке «Цвет» необходимо настроить соответствие для цвета «Без характеристик», причем «Стекло», «Пустота» и т.д., а также «пустое» соответствие – это элементы справочника «Цвета». По умолчанию «пустое» соответствие уже создано, можно скопировать строку и настроить другие соответствия.
- В обработке «УПзП: Синхронизация номенклатуры» нажать кнопку «Выполнить»

В программе УПзП заполнится справочник «Цвета» (Операции-Справочники-УПзП:Цвета»). Этот справочник необходим для создания характеристик продукций и работы с материалами.
Шаг 2. Загрузка систем профилей
- В обработке «УПзП: Синхронизация номенклатуры» переключиться на закладку «Продукция», нажать кнопку «Прочитать»

Поставить галку «Загружать системы профилей». Нажать «ОК» - программа прочитает данные из таблиц программы Суперокна и заполнит в обработке перечень продукций - Нажать кнопку «Подготовить»

Программа предложит список констант справочника «Разные списки и соответствия», проверить соответствие и при необходимости сопоставить значения. - Нажать команду «Выполнить»

В справочник «Номенклатура» , в папку «Продукция» загружаются продукции.
Шаг 3. Загрузка материалов
- В обработке «УПзП: Синхронизация номенклатуры» перейти на закладку «Материалы», нажать кнопку «Прочитать»
 . Поставить галку «Загружать материалы». Нажать «ОК» - программа прочитает данные из таблиц программы Суперокна и заполнит в обработке перечень материалов.
. Поставить галку «Загружать материалы». Нажать «ОК» - программа прочитает данные из таблиц программы Суперокна и заполнит в обработке перечень материалов. - Нажать команду «Подготовить».
 . Программа предлагает список констант из справочника «Разные списки и соответствия», где сопоставлены типы распечаток.
. Программа предлагает список констант из справочника «Разные списки и соответствия», где сопоставлены типы распечаток. - Нажать команду «Выполнить»
 . В справочник «Номенклатура», в папку «Материалы» загружается список материалов.
. В справочник «Номенклатура», в папку «Материалы» загружается список материалов.
Дополнения к операции синхронизации
- В карточку номенклатуры каждого элемента добавляется закладка «SW Коды». На этой закладке указано наименование номенклатуры в программе СуперОкна и в базе 1С. Используя это соответствие, при импорте спецификаций из программы СуперОкна программа 1С сможет идентифицировать эту номенклатуру.
- Следующая операция в обработке "Синхронизация номенклатуры"– сопоставление типов распечатки. В обработке нажать кнопку «Виды номенклатуры»
 . Откроется список справочника «Разные списки и соответствия», где необходимо сопоставить типы распечаток
. Откроется список справочника «Разные списки и соответствия», где необходимо сопоставить типы распечаток
- Кнопка «Номенклатура»
 на панели инструментов обработки «Синхронизация номенклатуры» открывает справочник "Номенклатура" и предназначена для удобства и оперативности контроля синхронизации материалов, продукций, услуг.
на панели инструментов обработки «Синхронизация номенклатуры» открывает справочник "Номенклатура" и предназначена для удобства и оперативности контроля синхронизации материалов, продукций, услуг. - Кнопка «Дополнительно» позволит синхронизировать номенклатуру на стороне 1С с другими технологическими программами.
- При наличии нескольких технологических программ синхронизацию проводить по каждой технологической программе.
Настройки для выполнения процедуры раскроя
В поставку программы включена обработка "Оптимизация раскроя". Обработка оптимизирует раскрой мерных материалов, в карточке которых содержатся данные для раскроя.
Для ввода данных открыть справочник «Номенклатура», карточку материала, переключиться на закладку "SW Реквизиты". В папку «Раскрой» внести параметры для раскроя. Например,
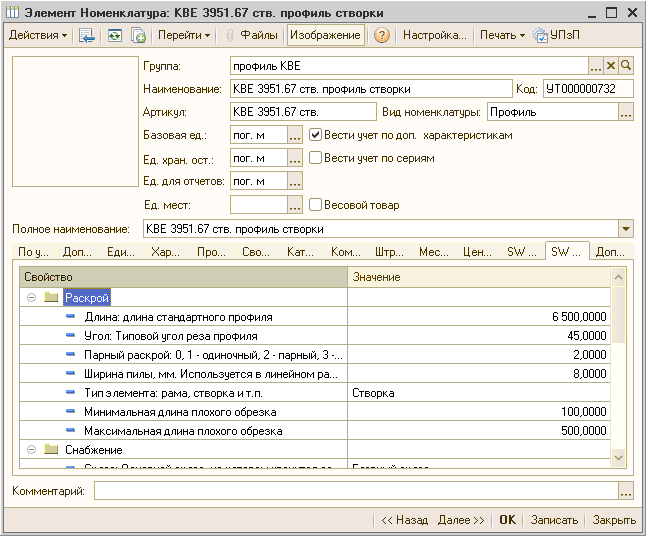
Обязательно указывать тип элемента - раскрой оптимизируется для материалов типа «Рама», «Створка», «Профиль», «Арматура».
Настройка параметров учета УПзП
Настройка параметров учета производится в справочнике «Разные списки и соответствия» (меню «Сервис» - «Настройка учета» - «УПзП: Разные списки и соответствия». По сути, это учетная политика программы УПзП. Частично настройки устанавливаются автоматически при импорте номенклатуры из технологической программы. Но большинство значений констант зависят от специфики работы предприятия и настраиваются индивидуально до начала работы в программе. Для удобства поиска константы собраны в папки. Описание назначения констант приведено в разделе «Справочники» - Справочник «УПзП: Разные списки и соответствия». Для установки значения константы:
- Выделить строку;
- Двойным щелчком мыши или кнопкой «Изменить», открыть форму редактирования элемента справочника;
- В поле «Соответствие» указать нужное значение;
- Кнопкой «ОК» сохранить значение в справочнике.
Например, при запуске изделия в работу программа рассчитывает плановые даты прохождения изделия по подразделениям, в основу расчета принимая константу "Срок изготовления".
Настройка интерфейса и ролей пользователей
Для удобства пользователей в программе существуют различные интерфейсы. Переключение осуществляется через кнопку командной панели «Интерфейс».
Настройку ролей пользователей можно выполнить в обработке «Матрица ролей пользователей» (меню «Сервис» - «Универсальные обработки» - «УПзП: Матрица ролей пользователей»). Права доступа имеют два состояния:
- Разрешено (отметка «галка» установлена)
- Запрещено (отметка «галка» снята).
Галка устанавливается или снимается двойным щелчком мыши по соответствующей ячейке. Для работы в программе каждый пользователь должен иметь права:
- Пользователь
- УПзП:Пользователь
Настройка РМД. Справочник "Виды подразделений"
РМД настраивается под технологические особенности предприятия. Состав и название закладок (этапов работы) можно менять в зависимости от процесса производства.
В программе можно настроить как этапы работы - закладки по горизонтали (Заказы покупателей, Стеклопакеты, Цех и т.д.), так и на каждом участке - вертикальный набор представлений ( Планирование, В работе и т.д.) Настройка РМД производится в справочнике «УПзП: Виды подразделений» (меню «Сервис» - «Настройка учета» - «УПзП: Виды подразделений»). По умолчанию справочник заполнен видами подразделений, которые чаще всего присутствуют в технологической цепочке на предприятии.
Этапы работы (закладки по горизонтали)
Подразделения, у которых стоят «галочки» в колонке «Использовать при планировании», отображаются как закладки РМД. Добавить в этот справочник новые подразделения нельзя, при необходимости можно переименовать имеющиеся. Также можно изменять названия подразделений, например, участок «Цех» можно переименовать в участок «Сборка», если именно это название используется на предприятии.
При такой настройке вид РМД
В справочнике«УПзП: Виды подразделений» производятся настройки по участкам работы. Например, участок "Заказы покупателей"
- Использовать при планировании - при установленной «галке» подразделение отображается как закладка РМД
- Использовать состояние «В работе» при планировании – при установленной «галке» на данной закладке РМД в списке представлений появится новое представление «В работе».
- Префикс – метка на документы участка работы.
- Показывать поля «работы, порядок и этаж» в формах – при формировании документов планирования на участке, отмеченном «галкой», в формах документов будут отображаться дополнительные поля, например, поле «Этаж», заполненные данными документа «Расчет».
- Показывать заголовки колонок в табличном представлении – при установке «галки» на данном участке работы в нижнем поле РМД отображается отчет с заголовками колонок.
- Сворачивать табличное представление до уровня – при указании уровня, например, «3» - в нижнем поле РМД отчет можно детализировать (разворачивать-сворачивать) не нажатием на значок «+» или «-», а нажатием на цифры «1», «2», «3» -уровни детализации.
Представления ( закладки по вертикали)
Например, на закладке «Заказы покупателей» - это «Замеры», «Оплачено, но не запущено» и т.д.) - сохраненный набор представлений.
Список представлений настраивается в справочнике «УПзП: Виды подразделений», на закладке "Настройки".Они присутствуют на всех участках работы. Это различные «окна» на одну и ту же информацию в регистре сведений. Различаются они набором колонок и отбором. Например, представление "Оплачено, но не запущено" - это список заказов, клиентом уже оплаченных, но в производство пока не запущенных.
Закладка "Исполнители"
- На закладку «Исполнители» справочника "Виды подразделений" можно ввести фамилии работников ( в данном случае - замерщиков). Это позволит:
- при планировании замеров указывать выбором из списка замерщиков конкретного исполнителя
- в нижней части РМД для планирования и контроля замеров будет предлагаться почасовой график работы замерщиков, указанных на данной закладке
Закладка " Права"
- Закладка "Права" позволит ограничить доступ к информации и возможность ее редактирования.Для каждого пользователя на любом участке работы , на любом представлении можно как "Разрешить изменения" , так и "Запретить просмотр". Строки вносятся через команду контекстного меню "Добавить".
Закладка «Типы распечатки»
Закладка предназначена для "привязки" продукций к видам подразделений. Если хотя бы одна номенклатура в спецификации на продукцию имеет в карточке номенклатуры (на закладке SW), тип распечатки, указанный на закладке «Типы распечатки» справочника "Виды подразделения"– изделие после проведения документа «Расчет» попадет на этот участок работы для планирования и изготовления. Например, на участке "Стеклопакеты" типы распечатки "Стекло" и "Стеклопакет".
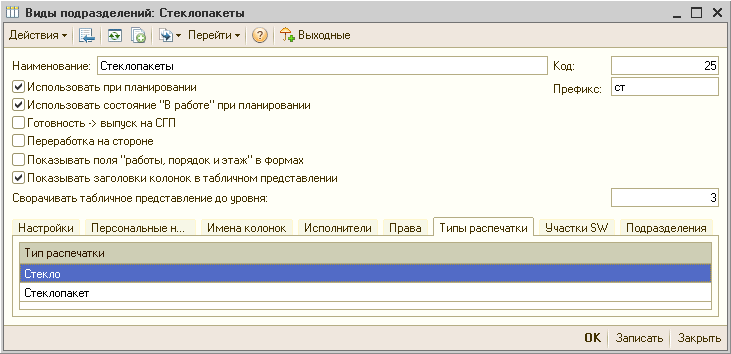
В карточках номенклатуры материалов на закладках SW указаны типы распечаток.
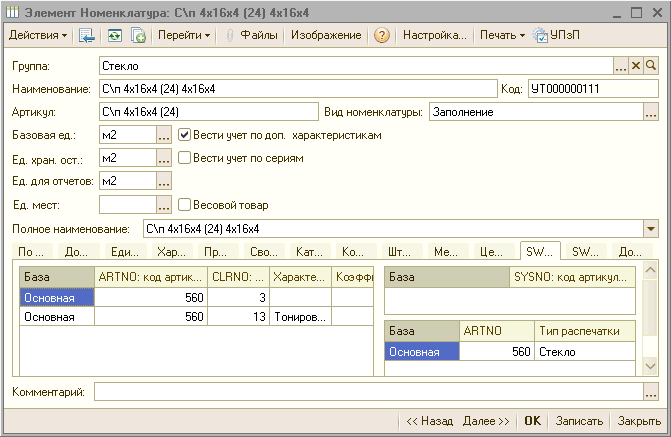
Например, в спецификации на продукцию заказа № 20 имеется номенклатура С\п 4х16х4 (24) 4x16x4 (документ «Расчет», закладка «Продукция и спецификации»). В карточке номенклатуры на закладке «SW Коды» указан тип распечатки номенклатуры– «Стекло». При технологическом процессе, требующем заказ стеклопакетов, после проведения документа «Расчет» (фактически запуска изделия в работу), эта продукция появится на закладке «Стеклопакеты», где ее можно будет запланировать, заказать поставщику и при получении отметить готовность.
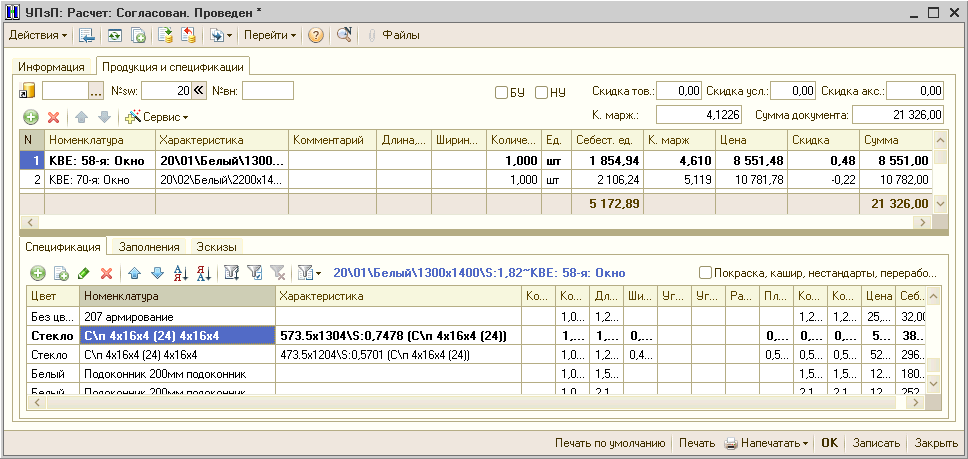 Таким образом, продукция по заказам попадет на те участки работы в РМД, тип распечатки которых совпадает с типом распечатки хотя бы одной номенклатуры спецификации на эту продукцию.
В справочник "Виды подразделений» по каждому подразделению на закладку «Типы распечатки» необходимо внести соответствующие типы распечатки., например,
Таким образом, продукция по заказам попадет на те участки работы в РМД, тип распечатки которых совпадает с типом распечатки хотя бы одной номенклатуры спецификации на эту продукцию.
В справочник "Виды подразделений» по каждому подразделению на закладку «Типы распечатки» необходимо внести соответствующие типы распечатки., например,
- Закладка «Стеклопакеты» - типы распечатки - «Стеклопакет», «Стекло»
- Закладка «Цех» - типы распечатки - «ПрофильОсн», «Фурнитура», «Метизы» и .т.д.
- Закладка «СГП» - тип распечатки «Комплектация».
Заполнение производственного календаря
Для расчета сроков прохождения продукции по подразделениям, определения плановых дат готовности, доставки, монтажа изделий используется производственный календарь. Открыть меню «Сервис»- «Настройка учета»- «Регламентированный производственный календарь». При первоначальном открытии программа просит перенести государственные праздники, попадающие на выходные дни, на следующий после праздничного рабочий день. Отредактировать календарь. Нажать кнопку «Записать».
Регистрация программы
Для работы программы получить лицензионный код и зарегистрировать программу. Для этого
- Открыть меню «Справка» - «Регистрация программы»
- Сформировать и отправить письмо с запросом на программный ключ. Для этого в диалоговом окне можно нажать команду "Для регистрации программы сообщите код компьютера по адресу info@oknosoft.ru". В письме необходимо указать уникальный код компьютера, количество пользователей, ссылку на акты передачи прав (или счета), по которым отгружались лицензии.
- После получения ввести код регистрации. Нажать кнопку "Зарегистрировать".
При эксплуатации программы не в серверном, а в файловом режиме, регистрацию необходимо выполнить для каждой рабочей станции. На пользовательском компьютере запустить обработку и включить код компьютера в письмо.